Node.jsに関する超入門書をもとにサンプルを実際に試しながらバリバリと知識を吸収しているところです。
その書籍の中で、Node.jsからデータベースアクセスを行う処理でmysqlを使用しています。
書籍ではXAMPPに含まれるmysqlの使用が前提となっていますが、私はあえてXAMPPを使用せず、Homebrewを使って個別にmysqlをインストールしました。
※その理由は以前のエントリーを参照ください。
XAMPPを使用しないことにより自分で準備しなければならないものがもう一つありました。
mysqlの管理ツールです。
XAMPPではphpMyAdminというPHPで作成されたmysql管理ツール(WEBアプリケーション)が利用できますが、今回私は自分で管理ツールを導入する必要がありました。
ですが、そのためだけにapacheやphpをインストールするというのがどうしてもイヤだったので、何か他に良いツールがないかと探してみたところ、mysql workbenchというリッチなクライアントツールがリリースされていました。
今回はこれをmacにインストールして使ってみたので、インストール方法、データベースの新規作成方法、テーブルの作成方法、SQLの実行方法等、簡単な使い方を紹介します。
今後便利な利用方法があったら都度当ブログで取り上げて紹介していきたいと思います。
これからはphpmysqladminよりworkbenchでしょ
まだmysqlがオープンソースで、oracle配下に屈していなかった時代、私は少しだけ仕事でmysqlを使っていました。その頃からphpmysqladminというツールは存在しており、当時は私も開発環境で一時的な管理操作を行うときにはphpmysqladminを使っていました。
ですが、当時も同じように自分たちのプロダクトに使用しないphpやらapacheやらをインストールしなければ実行できないという事がとても抵抗があり、ほとんどはコンソールでSQLを叩いていました。
データベース製品は、基本的にコンソールアプリケーションが提供されており、殆どの管理作業がSQLで実行できる様になっています。
コンソールのみでデータベースを管理できることは、特に環境的な制限が大きい本番環境でとても便利です。
データベース管理者はもとより、開発者はコンソールでデータベースを管理・操作できる知識を身に着けておいたほうが後々あなたの助けになると思います。
今回Node.jsを勉強するにあたり、書籍で紹介されてたmysqlを使用することにしましたが、ここでもやはり昔ながらのphpmysqladminが紹介されていましたので、先程言及したmysql workbenchという新しいGUI管理ツールを使ってみます。
SQLでの管理することになれることができれば断然そちらのほうが便利ですが、データベースになれるまで、もしくは一時的で面倒な作業を行う場合はこのようなツールがあると良いでしょう。
バージョン8.0.23は起動時エラーになるので1つ前の8.0.22を使う
このツールを見つけてダウンロードしたとき、最新版8.0.23をダウンロードしました。インストールが完了し、いざ起動してみると、一瞬反応がなく、しばらくしたあとにランタイムエラーが表示されました。
原因はよくわかりませんが、どうやらバイナリーの一部に不具合があるのか、iOSのバージョンとの相性の問題かもしれません。
このため、私は1つ前の8.0.22をダウンロードしてインストールしたところ、正常に起動し、各機能も正常に利用できたので、もし8.0.23が起動できない場合は8.0.22で確認してみてください。
mysql workbenchの過去バージョンのアーカイブサイト
実行するときにMacから拒否られるが強引に行く!
ダウンロードしたdmgファイルをダブルクリックしてインストールすると、アプリケーションフォルダーにアプリアイコンが表示されます。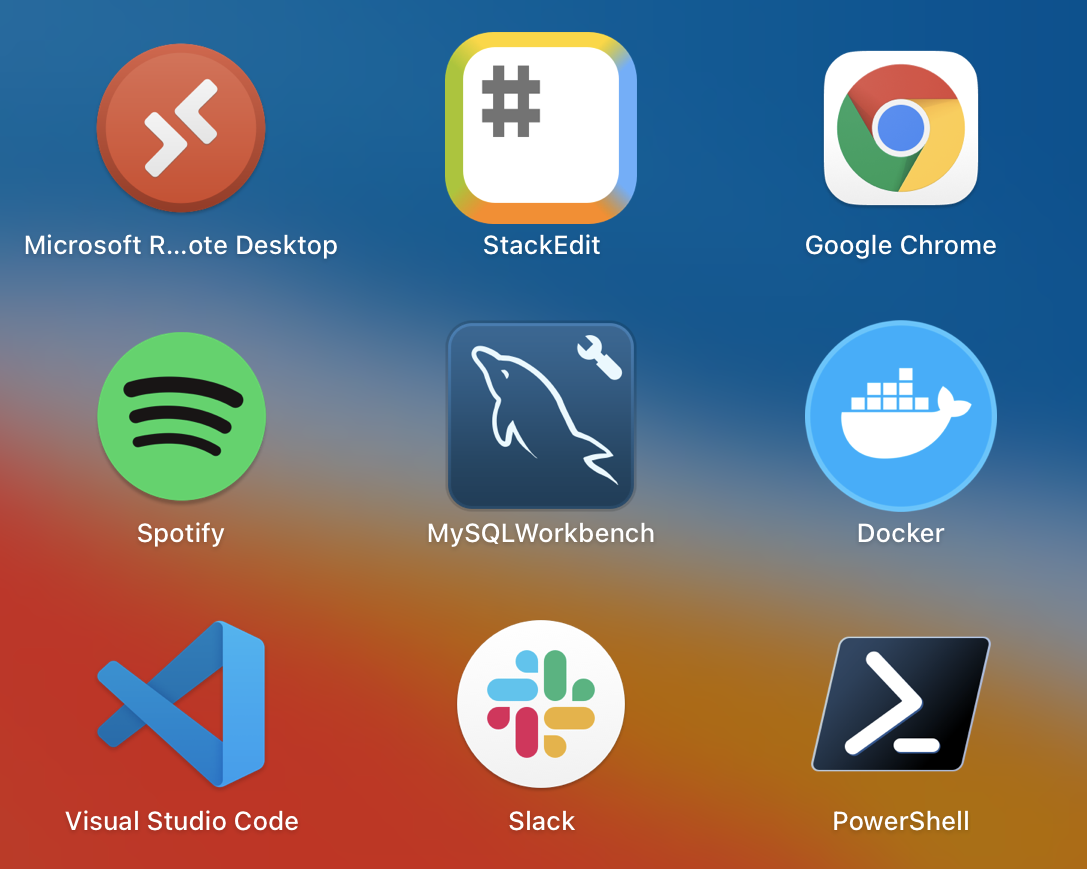
アイコンをクリックして起動すると、Macから怒られます。AppStoreからダウンロードしたものではないための警告とのことですが、Mac歴が数ヶ月の私にとって実行オプションのない警告メッセージに少し戸惑いました。
。。。実行したいんじゃ!!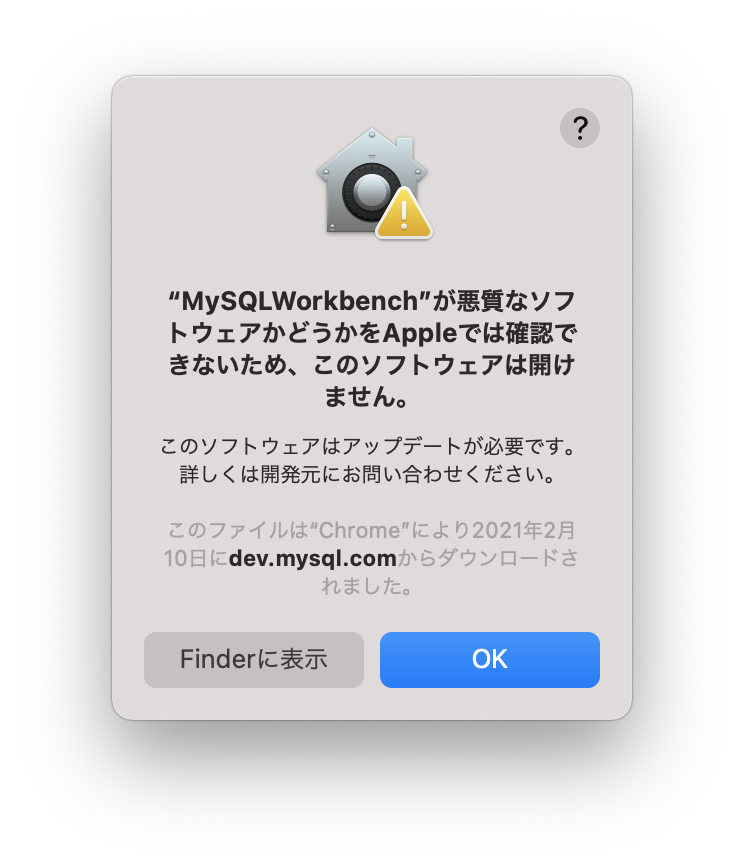
このメッセージは、Macを保護する目的で表示されるべきと思いますが、今回インストールしたツールは自分で使いたい目的で自らインターネットからダウンロードしたものなので、実行させてほしい。
恒久的な対応としてシステム環境設定を変更することで、AppStoreを経由しないアプリケーションが起動できるようになるようですが、私はシステム環境設定は変えたくないので、あくまでも一時的に起動します。
Finderでアプリケーションフォルダーを開き、controlキー+マウスクリックするとポップアップメニューが出てきますので「開く」をクリックします。すると警告メッセージが表示されますが、実行オプションも追加された状態で表示されます。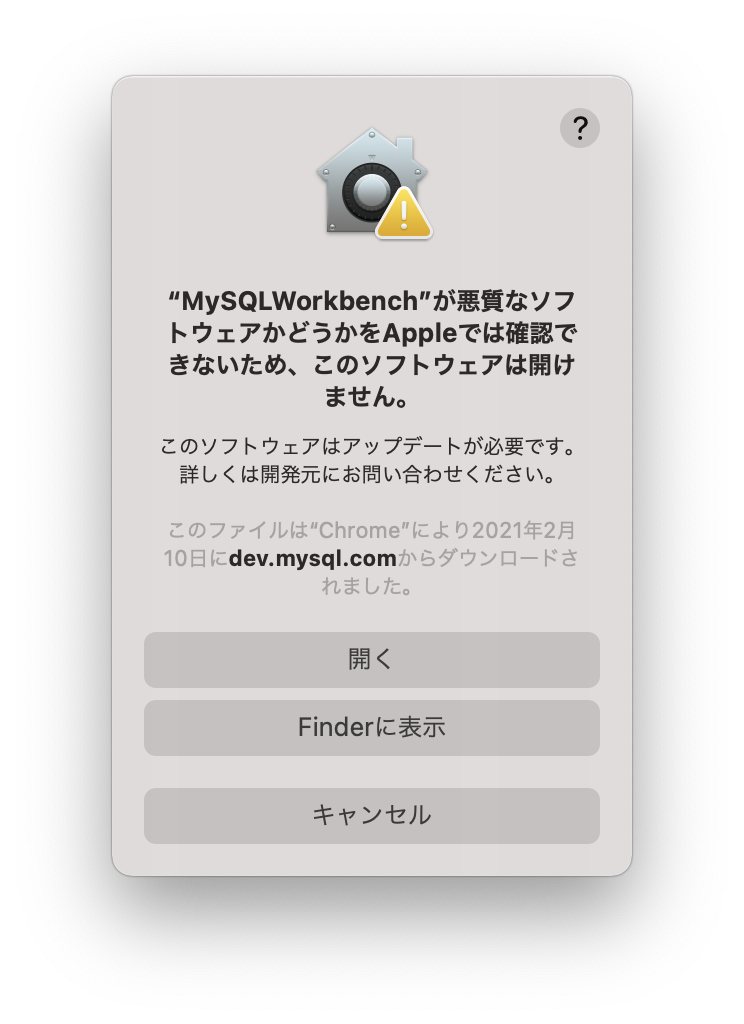
これで「開く」をクリックすると無事に開きました。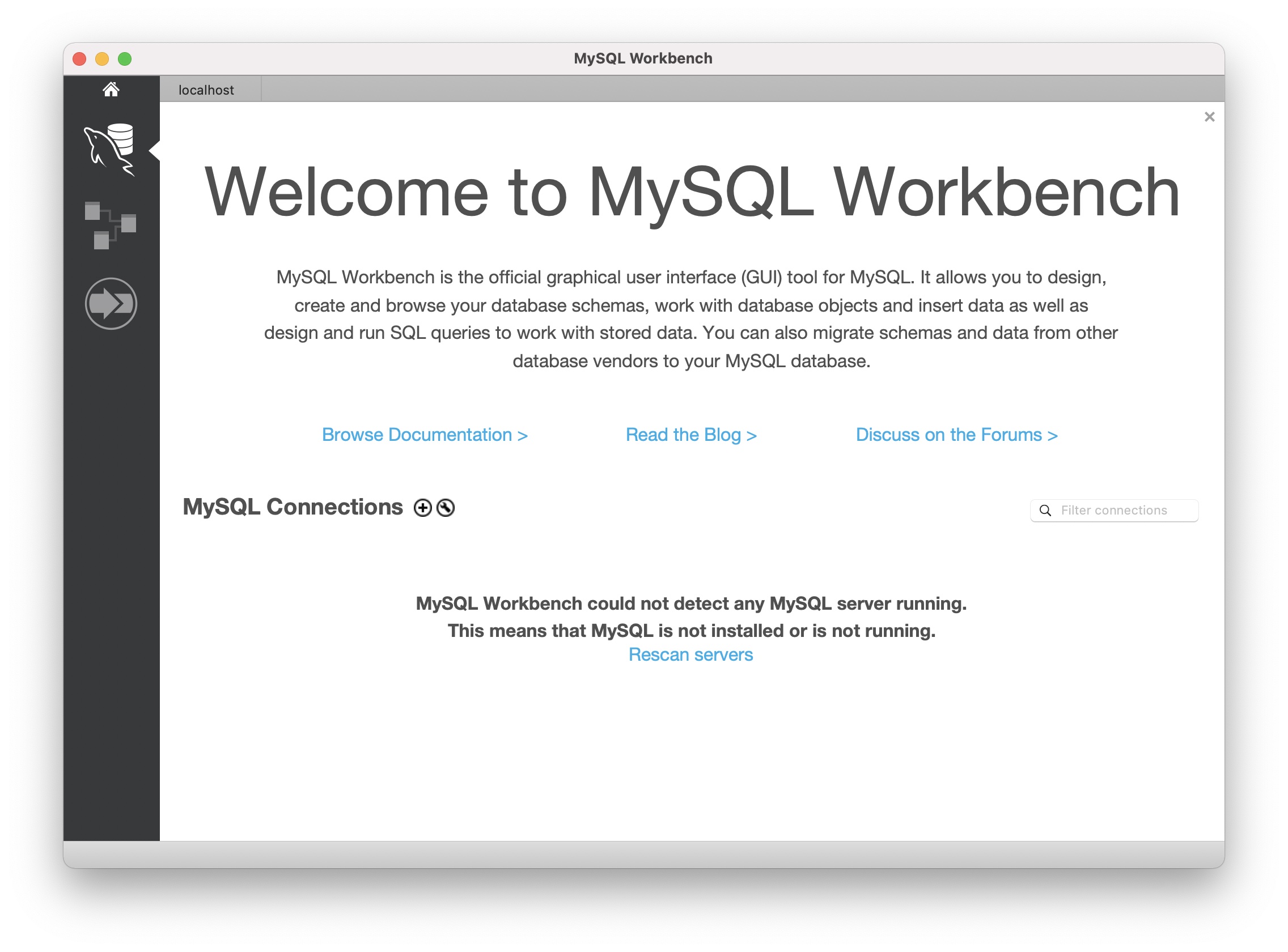
mysqlへの接続設定
画面中央にある「MySQL Connections」のすぐ右隣にあるプラスアイコンをクリックすると接続設定画面が表示されます。
mysqlサーバーがローカルで動いていて、SSL設定やポート変更等していなければ「Connection Name
」の設定のみであとはデフォルトのままで接続できます。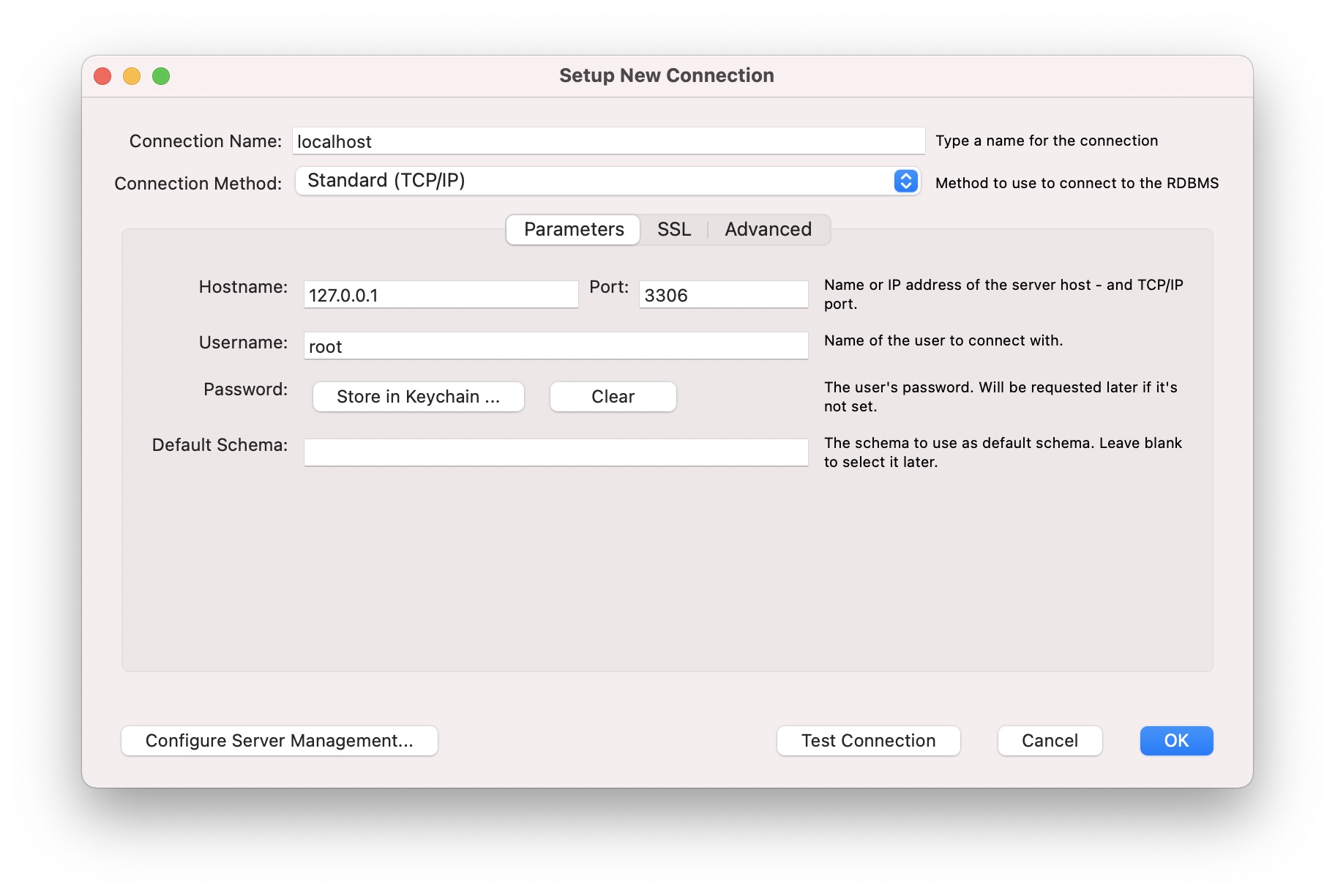
画面下の「Test Connection」をクリックして、以下画面が表示されれば接続完了です。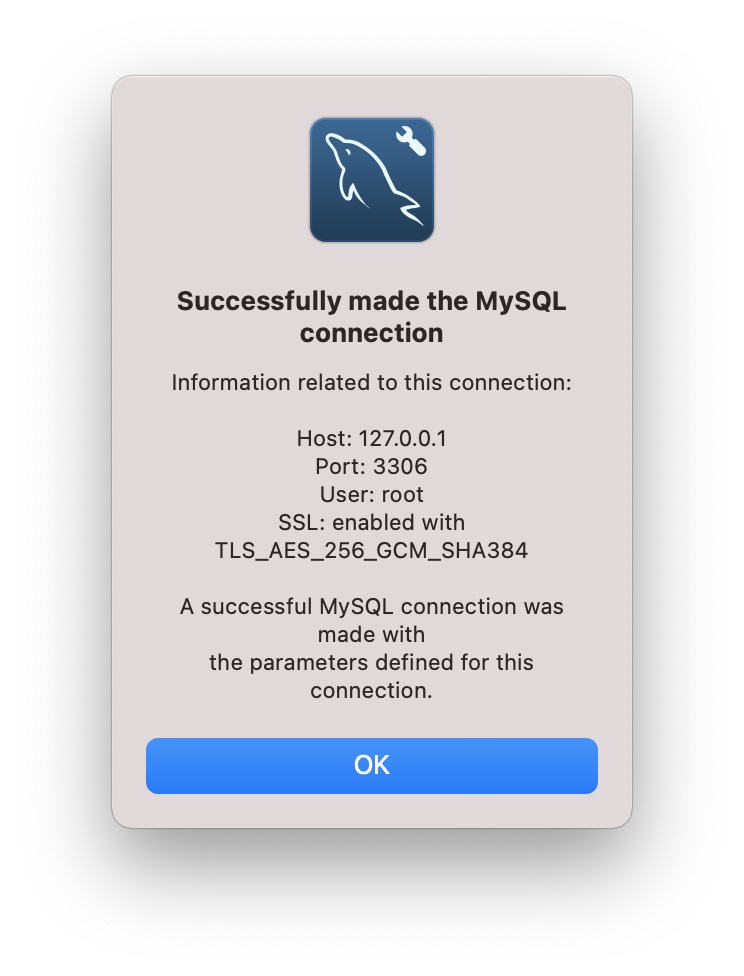



コメント